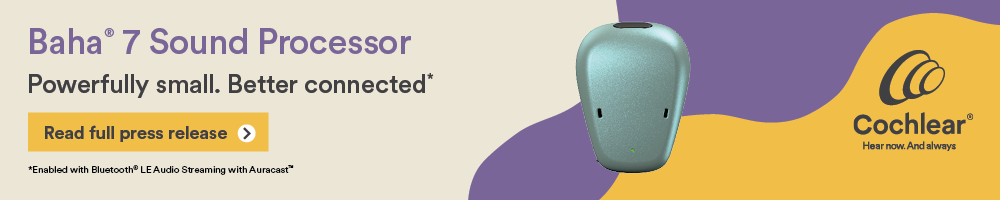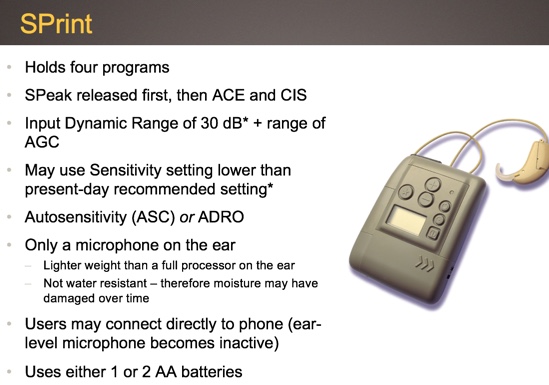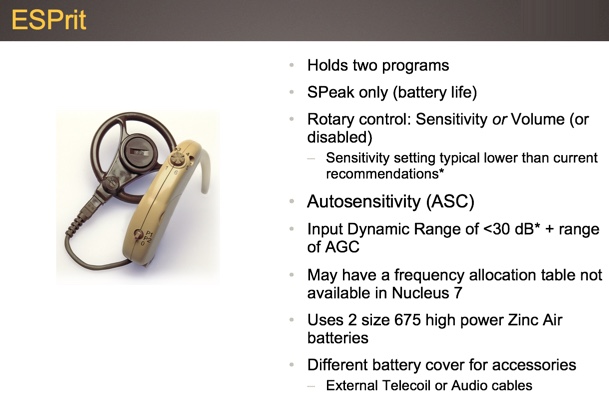Learning Outcomes
After this course, participants will be able to:
- Distinguish among the considerations for upgrading Nucleus 24 implant recipients using various older sound processor models to the Nucleus 7 sound processor.
- List three updates to the Nucleus Smart App which will assist recipients and caregivers to manage their own or their child's hearing more easily.
- Name two updates to Custom Sound programming software that will assist the clinician in either programming or counseling their recipients.
Introduction
Cochlear is a mission-driven organization with a focus on transforming the treatment of hearing loss, with our ultimate focus being on improving the lives of individuals with hearing loss. We help people hear and be heard. We empower people to connect with others and live a full life. We transform the way people understand and treat hearing loss. We innovate and bring to market a range of implantable hearing solutions that deliver a lifetime of hearing outcomes.
Included in your handouts, we have uploaded the Custom Sound 5.1 The Release Notes include some helpful pointers regarding bilateral recipients who might have differences in the features or settings that you've enabled in their right versus left sound processors. With this release, there are new features, which means we have new documentation that we need to provide to the recipients. Rather than sending out a hefty document pack to every recipient, we will send your clinic one full document pack and a stack of cards for your recipients. I’ve attached a PDF copy of the card that you’ll receive which has a URL for recipients whose processors will be updated by Custom Sound 5.1 (since new features will be available, the instructions for use should be provided). Finally, we have included the updated Clinician Quick Guide. When you first open it, it may look like something you received last year when we launched Nucleus 7. However, toward the back, you will find some new information on one of the features that we'll be discussing today.
Nucleus 7 Sound Processor Features
Last year we launched Nucleus 7, which followed in the footsteps of the Smart Nucleus 6 Sound Processor and the simple Kanso Processor with an even smaller behind-the-ear processor. A lot of improved wearing options and the easy-to-manage battery technology with the new chargers were welcome additions to the portfolio. Furthermore, the fact that the processor is made for iPhone for simple control, and has the additional ability to use the Nucleus Smart App for enhanced control has been beneficial for recipients and parents. While today we are focused on the new features of Nucleus 7, recipients who prefer an off-the-ear solution are still able to use Kanso. We will also have a Nucleus Processor Portfolio Counseling Tool, which will reflect the updates that we'll be discussing today. It will be located on our My Cochlear website area under "Resources and Product Information". If after this course you are interested in receiving a copy of that, we can send it directly to your inbox. That tool will help you keep up to date with how to counsel on those two different options.
Overview of New Features
Some new features of this release for Nucleus 7 include:
- Nucleus Smart App for Android Users
- Nucleus 7 Sound Processor for the Nucleus 24 Implant Series
- ForwardFocus
- Nucleus Smart App Updates
- iOS Menu Updates
- What's New in Custom Sound 5.1
Nucleus Smart App
Now for Android Users!
In the United States today, well over 50% of people who use smartphones own an Android product. We are excited to share that for the first time, Android users will be able to control their sound processor using the Nucleus Smart App. In addition, with the use of the phone clip, Android users can also benefit from streaming to their sound processor.
The Nucleus Smart App has been well-received. In a recent clinical trial, about 90% of users found it more convenient to control their Nucleus 7 Sound Processor with the Smart App, as compared to using a remote control. The app allows them to:
- Track their hearing progress. For the first time, our Android users will have access to their hearing data through Hearing Tracker, which will provide information on things such as coil offs and how much time they're spending in speech. That gives them greater involvement in customizing what they are listening to or making sure that they're doing things to keep that coil retained more often. They've got that control to view that data and act upon it.
- Control, adjust and monitor hearing. Using things such as bass, treble, master volume limit, and other types of fine tuning, the Smart App allows users to control, adjust and monitor their hearing, depending on the situation.
- Locate a lost sound processor. If your Android or Apple patients ever lose their Nucleus 7 Sound Processor, the "Find My Processor" feature can easily help them locate it.
Nucleus Smart App Operating System Requirements
Minimum specifications of the operating systems exist for use with the Nucleus Smart App. For Apple devices to use the Smart App, they should be running iOS 10.0 and above. You can pair the sound processor within the Settings on an Apple device, and control with the Smart App on an iPod or iPhone.
Compatible Apple devices include:
- iPod Touch 6th Generation
- iPhone SE, 5, 5c, 5s, 6, 6s, 6 Plus, 6s Plus, 7 and 7 Plus, 8 and X
- iPad compatible with MFi control and streaming (not Nucleus Smart App)
For Android products, devices should be running Lollipop 5.0 and Bluetooth 4 and above in order to use the Smart App. The current operating system is Oreo (if you’re not acquainted with Android nomenclature, their names proceed in alphabetical order). Unlike the iPhone where you pair the processor(s) to the phone prior to using the Smart App, for Android users, pairing occurs in the app and control of the sound processor(s) occurs in the app.
Given the hundreds of Android brands and models, it would be impossible to test every handset. However, we have verified that the following devices are compatible with the Nucleus Smart App:
- Samsung: Galaxy S8 and Galaxy S7
- Huawei: P8lite
- Google: Pixel
- LG: G6
- Lenovo: Moto G5
- HTC: U11
If your recipient’s device is not on this list but uses Android 5.0 and Bluetooth 4.0, there is a good chance that the Nucleus Smart App will work perfectly. Furthermore, if they're using an Android tablet instead of a phone, as long as they're in these later operating systems and have Bluetooth 4, they should be able to use that Android tablet as well.
Bimodal streaming. As a reminder, direct audio streaming (including bimodal) to a Nucleus 7 and a ReSound LiNX 3D or Enzo 3D is possible with an Apple device. Android users will be able to stream using the phone clip. For streaming to occur, you will need to pair those bimodal devices to the phone clip, and then pair the phone clip to the Android device.
If an Android phone user would like to use the Nucleus Smart App:
- The firmware must be updated on the Nucleus 7 Sound Processor using Custom Sound 5.1.
- Nucleus Smart App should be downloaded, which is free on the Google Play Store.
- Pairing for Android devices is done within the Nucleus Smart App. Please refer to the steps and instructions provided in the Quick Guide.
Note that at the present time, a demo mode for Android products does not exist. If you need to demonstrate the app to an Android user, we do have an app emulator on our website, or if you happen to have an Apple device, you can use the demo mode in that device. Once you are in the app, it looks exactly the same no matter which device you are using (with the exception of a couple of features for Android, which will be coming soon, and we'll highlight those in a minute).
Nucleus Smart App Updates
We have made some updates to the Nucleus Smart App. Your patients who are Apple device users may have already noticed these updates if they have their phone set to automatically update apps. The updates that we'll discuss today include:
- Settings menu
- Coil notifications
- Nearby (proximity locator)
- Program number labeling
- Hearing Tracker Data Protection message
- Data synchronization
- Parental consent
Settings menu. Within the app, the user will see an update to the settings menu (Figure 1). Previously, settings for the app and for the sound processor were two separate line items under that three-line menu. Now they are combined to keep all settings in one accessible place.
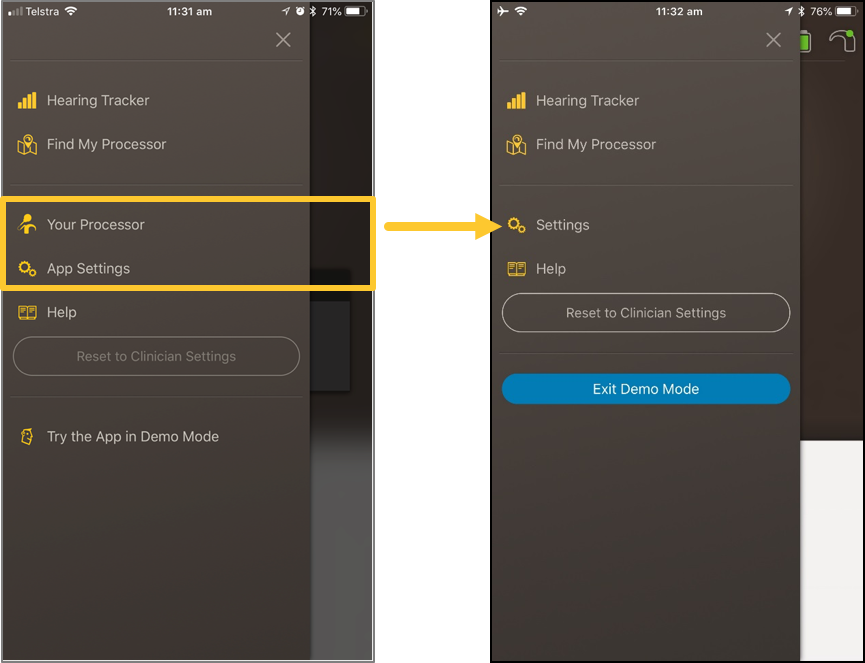
Figure 1. Settings menu update.
The features found under "Processor Settings" will include:
- Lock processor button
- Processor beeps: You can turn these on or off to notify you when your battery is low, for example.
- Processor lights (child or adult mode, or temporarily suspended)
The features found under "Notifications" will include:
- Allow notifications
- Allow coil off notifications
- About: In this section, you can find information like your processor information, serial number, app information, and our legal content (e.g., privacy policy and terms of use).
Coil notifications. Previously, coil notifications were only available while the user was actively within the Nucleus Smart App. Now, "coil offs" will be part of notifications, as well as alerts (Figure 2). The user may decide whether or not to see these notifications. It is more than likely that an adult won't want those coil off notifications for themselves. However, the parent of a child with implants may want to see these notifications.
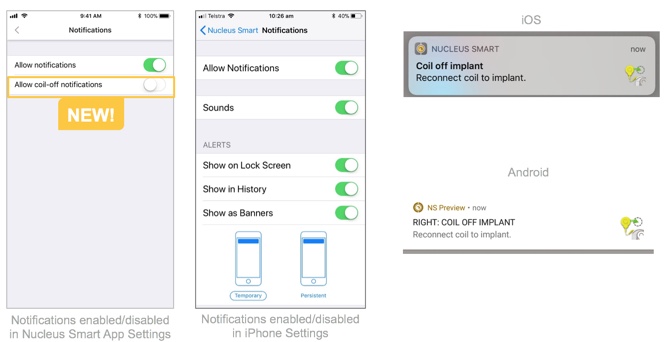
Figure 2. Coil notification updates.
With the remote assistant, one of the popular features was the audible beeping sound when the coil came off. We received feedback that people wanted to receive the coil off alerts without opening the app. Now, the user can configure that the way they prefer (e.g., whether they want it to show on the lock screen, in the history, to view it as a banner, or to play a sound). Again, the app doesn't need to be actively open, but it does need to be sitting in the background. For Apple products, if you "force kill" the app (i.e., swipe up) and don't relaunch it, you won't be able to get those notifications. For Android, if you swipe away the app, it won't stop the notification, but if you force stop the app, then you won't receive the notifications until you start that app up again.
Nearby (proximity locator). Another exciting feature is the Find My Processor Update (Figure 3). In the past, the map would show you where the processor and the phone most recently had a connection. Now, you'll have the additional tab labeled "Nearby" which will give you information about whether you're getting warmer or colder. The app will show you a proximity location within about a 10-meter range. Once the bar is at the top of the range, you're within three to five meters of the sound processor. The "Nearby" tool only works if the sound processor is turned on with battery life. However, if the processor battery goes dead before you find it, you'll still have the pin on the map to indicate where it was last in contact.
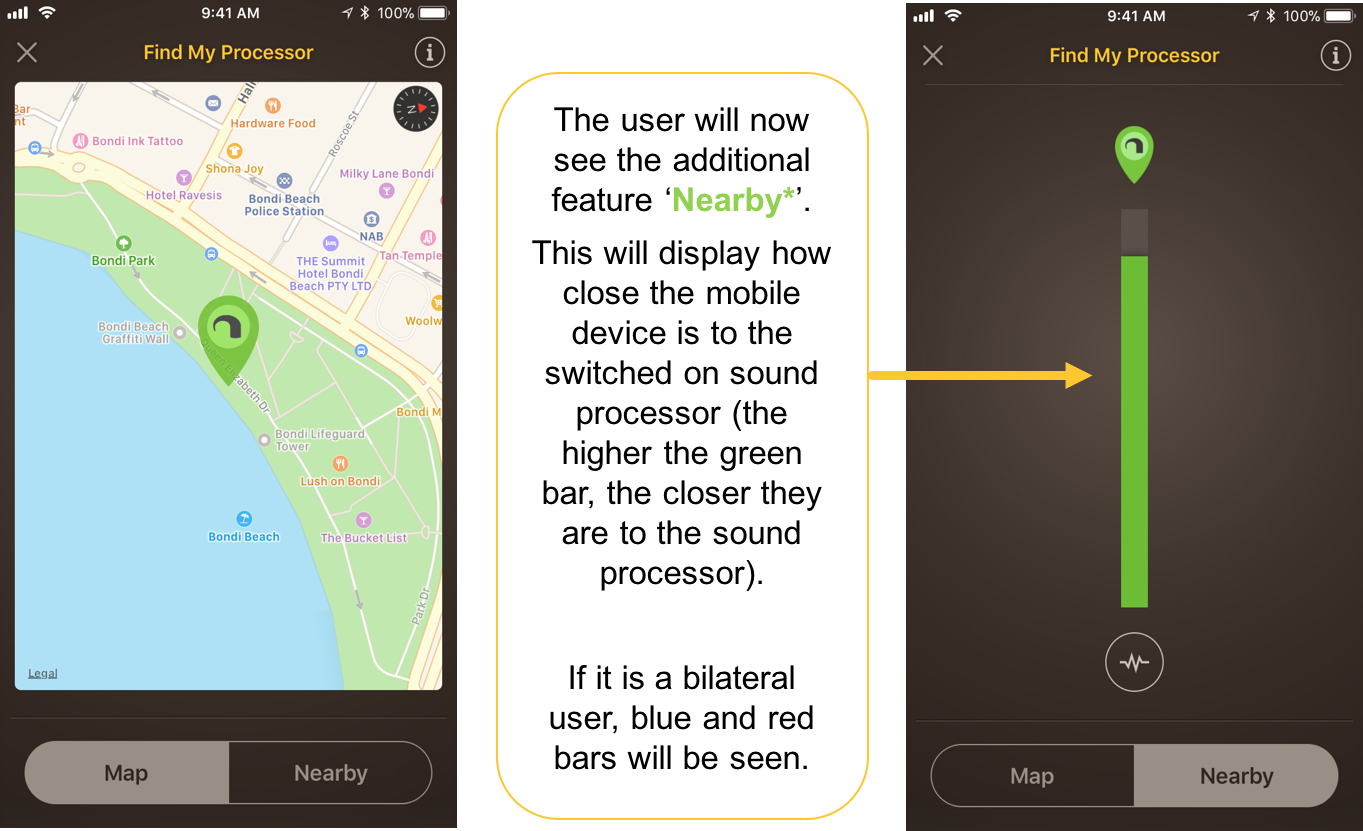
Figure 3. Find My Processor update.
Program number labeling update. Previously, if the user had two programs with the same name, it did not specify the program number, and it was difficult to know which slot the program was in. In response to feedback that this feature was needed, now each program within the app is labeled with a number (Figure 4).
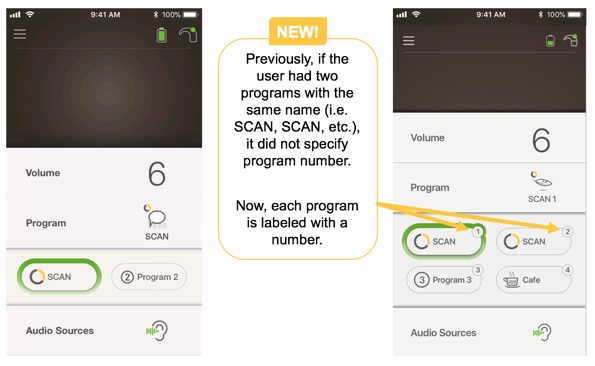
Figure 4. Program number labeling update.
Hearing tracker data protection message. This is something new that is intended to support patient privacy and the ability to access patient data. When you are establishing access in the app, you need to indicate which type of user you are. You'll select one of three options:
- The sound processor that you are pairing belongs to you
- The sound processor that you are pairing belongs to someone for whom you are a caregiver (e.g., one of your children or an elderly parent)
- The sound processor that you are pairing belongs to someone for whom you are a temporary caregiver
If you indicate that you are temporarily helping the recipient, you'll see a message indicating that the hearing tracker data is not available (Figure 5). Your ability to control the sound processor will not be affected, however, the hearing tracker is the patient's own personal information. If you are a temporary caregiver, you will not have access to the hearing tracker data in the app.
![]()
Figure 5. Hearing tracker data protection message.
Data synchronization. Another new feature of the app is the ability to have your data synchronized across different devices. Data Sync enables data from the sound processor (e.g., Hearing Tracker) to be synchronized to Cochlear and shared for a single recipient across multiple devices, such as two parents who each have a phone (and a Cochlear account) associated with a child. Up to five devices can be paired to a Nucleus 7 Sound Processor, or bilateral or bimodal pair. At the time of this presentation, Data Sync is not yet available on Android, but that functionality is forthcoming. Ultimately, the five devices will be able to be a combination of Apple and Android devices. If a child goes between different households, all of their data will be viewable and the same across all devices.
Users will be asked upfront if they wish to enable Data Sync (Figure 6). They can turn Data Sync on and off at will. Users will be provided a URL so that they can review the privacy policy and legal information. If they select "Not Now", they'll confirm that choice. If Data Sync has already been enabled, they'll see a message about that as well. Data Sync is also controlled via the in-app settings menu. Users can toggle Data Sync on or off at any time. They can enable it or disable it, and they'll see a confirmation message to verify that they're aware of what they're doing.
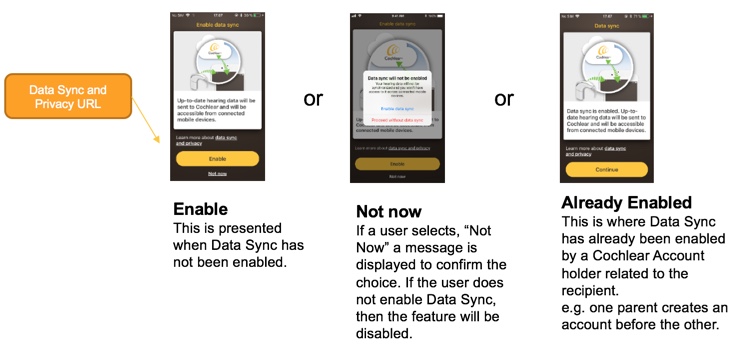
Figure 6. Data Sync.
Parental consent. Parental consent will be applicable for both iOS and Android devices. We have determined that in the United States, the age at which a child will be able to create their own Cochlear account is 13 years old (previously, it was age 18). Anyone younger than 13 who attempts to log in to the Nucleus Smart App will be presented with a screen telling them that they need to obtain parental consent. To protect a child's privacy online, before a child can provide any information to Cochlear, their parent must provide the consent. A parent can certainly create a Cochlear account for their child, but we're adding that extra layer of consent. When a user is at the screen where they're entering their name and their email and their password, they're going to be required to enter a date of birth. If they are under age 13, they will be presented with a notification indicating that parental consent is required.
iOS 11 Menu Updates
iOS menu updates are driven by Apple's continued work on accessibility. iOS 11 created a few new ways for recipients to access control of their sound processor.
- Hearing Devices Menu Update
- Triple-Click to Short Menu
- Control Center to Short Menu
With iOS 10, we noticed that sometimes if a recipient had two programs with the same name, they would be collapsed into one program item, which doesn't help them easily access those two different programs. With the recent program number labeling update, the display will now show if there's more than one program with the same name, and it will be labeled with a number as well (Figure 7). In addition, if they happen to have more than one streaming accessory, you'll also see things such as Mini Mic A, Mini Mic B. This is located under the accessibility menu in iOS devices.
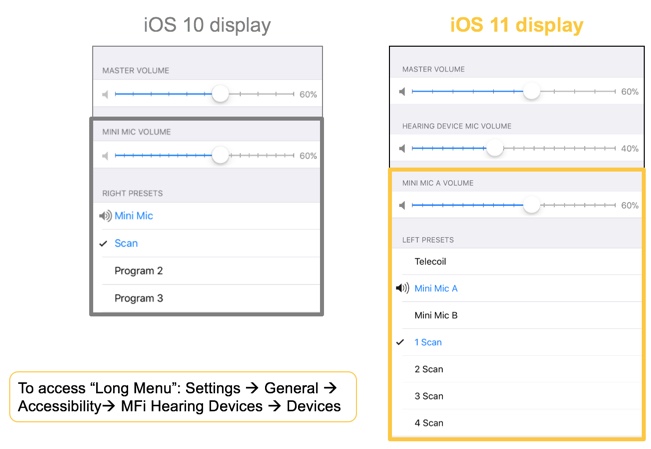
Figure 7. iOS 10 vs. iOS 11: Labeling updates.
iOS 11 brought a new design of the triple-click menu. To change program or streaming options, simply tap the presets/streaming presets area to access the pop-out window, and the recipient can select which program or streaming option they want to use (Figure 8).
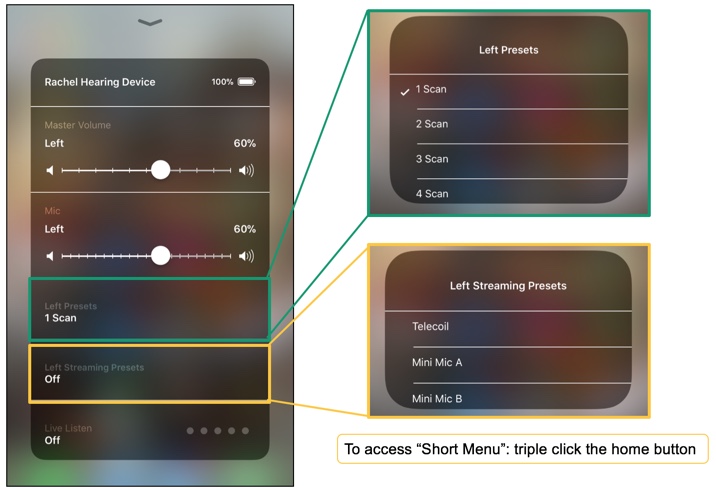
Figure 8. iOS triple-click to short menu.
Lastly, on an iPhone, you can quickly access your control menu by swiping up or down. For all versions of iPhone prior to iPhone X, it is an upward swipe; for iPhone X, it is a downward swipe. The control menu includes things such as your flashlight or camera. With iOS 11, the control menu can be customized to show MFi hearing devices, permitting users to access their settings from the control menu (Figure 9). If no devices are yet paired, MFi Hearing Device will not appear in the customization list. Once customized, at the home screen, simply swipe up or down (depending on which version of iPhone you have) and you will see the ear icon. After pressing the ear icon, you will then be able to access the short menu.
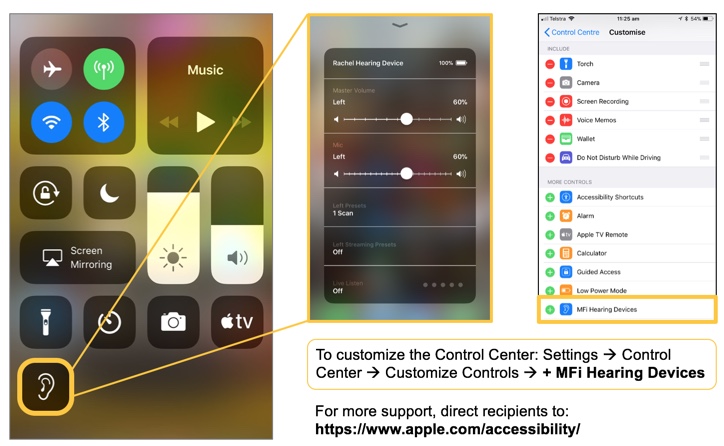
Figure 9. iOS 11 control center to short menu.
Hear Your Way: ForwardFocus
The continued strive for better hearing in noise leads us to a new feature in the processor configuration for Nucleus 7: ForwardFocus. Over the years, we have seen a lot of changes in the way that noise is managed. We've always had directional microphones. We had early SmartSound that required the user to select a program. We started combining SmartSound technologies, but the user still had to choose it and decide when to use it. The big game changer has been SmartSound IQ (SSiQ) with SCAN, which allows great performance and automatization of the technology, making it easier for patients to hear their best in the majority of situations. SSiQ with SCAN has shown clinically significant improvement in speech understanding in noise (Mauger et al., 2014).
What is ForwardFocus?
ForwardFocus is a user-controlled tool to reduce noise coming from behind, so the implant recipient can more easily enjoy face-to-face conversation. You will have the choice to enable it in Custom Sound 5.1 for suitable recipients. You likely have some tech-savvy patients with smartphones who are already using the Smart App and are not overwhelmed by having the availability of additional controls. For the "set it and forget it" folks, you might choose not to enable it for those patients. Through Data Logging, you can always review their lifestyle needs and enable it later down the road. ForwardFocus is geared toward users 12 years of age and older who can actively face the person with whom they're speaking. Also, the user should exhibit good head control, and have the ability to provide feedback about sound quality. It is an excellent tool for patients who are in a lot of challenging listening environments with speech in noise.
ForwardFocus can provide a benefit over SCAN and Background Noise Reduction (SNR-NR). It doesn't need a special program to be configured. A recipient may choose to enable the feature via the Smart App when they are in a difficult listening environment with diffuse noise (e.g., a restaurant), if they are struggling to understand what is being said, and if they are able to easily orient themselves to face a talker within a conversational distance and position the distracting noise behind them. Of course, there may still be situations where a user is trying to hear a single speaker from a far away distance. In those cases, the Mini Mic 2+ may be the better solution. ForwardFocus provides users with another tool in their toolbox.
Cochlear Noise Processing Technology
Cochlear noise processing helps put ease back into a conversation. We use different technologies in isolation or in combination with one another. One of the most effective ways to improve intelligibility in noise is to use dual microphone technology when speech and noise are spatially separated. Using Smart Sound iQ with SCAN, directionality is managed for the recipient based on the type of noise that has been identified. Another method used to improve access to the signal is to attenuate noise in the signal. To achieve this attenuation, we have a variety of programs, as represented in Figure 10:
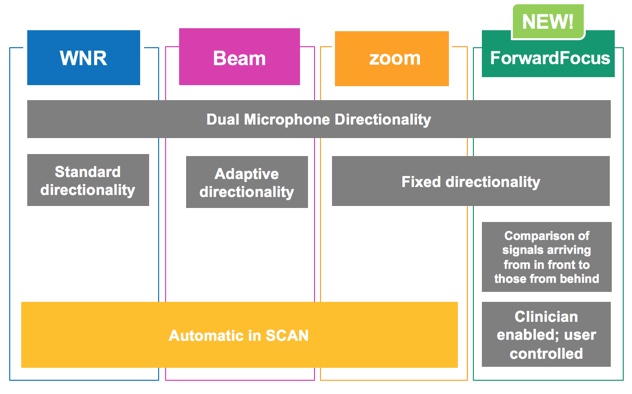
Figure 10. Cochlear noise processing technology.
- Using standard directionality, Wind Noise Reduction (WNR) is designed to primarily increase listening comfort by decreasing wind turbulence across microphones. This occurs automatically in SCAN.
- Using adaptive directionality, BEAM will allow the patient to focus on the speaker in front, but still pick up some noise from the side and back. For example, if there is one competing conversation, there will be less attenuation behind the listener than if it were more generalized noise or babble. As it gets noisier and noisier, BEAM will adapt to that. This occurs automatically in SCAN.
- Using fixed directionality, zoom is designed to block noise from behind when the signal of interest is in front of the listener. This occurs automatically in SCAN.
- ForwardFocus is based on our fixed directionality program, but because of the dual microphones, it has the ability to compare the signal arriving in front to those from behind and do that additional level of noise reduction that the patient may need given a particular scenario. It is not automatic; it is clinician enabled and user controlled.
We've had some glowing testimonials from recipients who have been able to use ForwardFocus. A paper has been submitted for publication, so hopefully, in the near future, you'll be able to see some of the clinical data.
The graphic in Figure 11 provides a helpful visual so you can see how SmartSound iQ sound processing can be divided into sections.
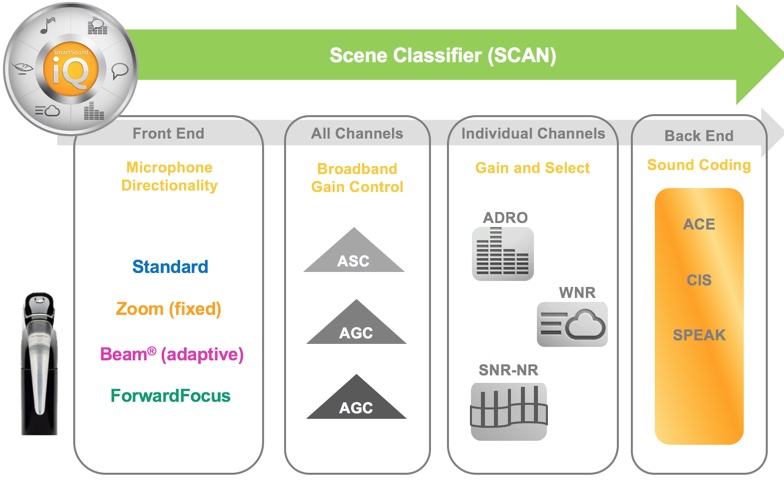
Figure 11. SmartSound iQ sound processing.
At the front end, we have our microphone directionality options: standard, zoom (fixed), Beam (adaptive) and ForwardFocus. All of the gain controls and individual channel selection (SNR-NR, ADRO, WNR) occur further down the path. At the back end, once that cleaned up signal gets to the sound coding strategy for maxima selection, the best possible signal is presented to the listener.
Activating ForwardFocus
The ForwardFocus feature must be enabled (toggled on or off) within the Nucleus Smart App, and if it is activated, the icon and toggle switch will appear under the Program menu (Figure 12). However, for the recipient to view and access the toggle switch, you (the clinician) must first have enabled ForwardFocus in the processor settings.
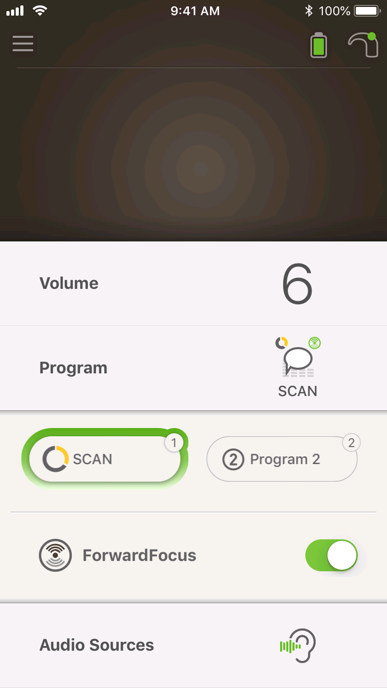
Figure 12. ForwardFocus activated.
If the sound processor is turned OFF (battery disconnected or button pressed), ForwardFocus will turn off. The benefit of this is that you can't leave ForwardFocus on forever. It will turn off if you power cycle the processor. At the start of each day, it will revert to the normal use program. Once the recipient leaves the house, if they are in an environment where they want to shut out background noise, they can toggle ForwardFocus on at that time. ForwardFocus will remain on even if they change their program, their sensitivity, or their volume. If streaming is active (e.g., for phone calls or music) or if wind is detected, the icon will turn from green to grey to indicate that ForwardFocus is paused and in standby mode (i.e., enabled, but not active). If the user has enabled private alerts, they will receive an alert to let them know when ForwardFocus has been activated and deactivated. Then, once those conditions no longer apply, it will re-engage until either the user disengages it or takes the battery off.
Counseling Points
It may be helpful for you to use the following counseling points when working with patients for whom you might enable ForwardFocus:
- FowardFocus can be activated with any program.
- It is designed to work best when noise is behind the listener and the person speaking is directly in front of the listener. It is not recommended for use in quiet.
- Recipients should be reminded to manually switch ForwardFocus OFF, when it is no longer needed.
- ForwardFocus will be disabled whenever the following conditions are detected: wind, streaming (via MFi or accessory), and use of telecoil.
- If the listener has functional residual hearing present, the perceived benefit of ForwardFocus may be less (i.e., the "wow" factor may be minimized due to their ability to hear some background noise), however, it is certainly worth considering.
As the clinician, you will have the ability to review data logging to see in which types of environments the recipient has used ForwardFocus and decide whether you want it to remain enabled. You can review and demonstrate the use of ForwardFocus. If you have a noise source available, let them practice with it a little bit. You can discuss where they've used it and then reinstruct if you need to. Again, if they have some residual hearing, that may reduce the perceived benefit of ForwardFocus.
In summary, the design of ForwardFocus allows the user to control it when they need it to improve their listening when noise is behind them. Accessibility to ForwardFocus via the Nucleus Smart App is available to Apple and Android users after their sound processor has the latest firmware, which is available in Custom Sound 5.1.
Custom Sound 5.1 Updates
First, we will discuss some updates in Custom Sound 5.1, and then we'll review where to find ForwardFocus and how to view it in data logging. The Custom Sound 5.1 updates we will cover include:
- Auto Power Level Conversion
- NRT®/Objective Offset Method update
- ForwardFocus control and data logging
- ‘mySmartSound™ Settings’ heading replaces ‘Recipient Hearing Adjustments’
- Battery life calculation based on mercury-free batteries
Auto Power Level Conversion
We have optimized power management a bit further with a new ‘behind the scenes’ feature. It is not visible to the clinician, but it is designed to save clinician time, maintain the best sound quality and battery life for the recipient and make upgrades easier for the clinician and recipient. Auto Power Level Conversion enables upgrades when recipients aren't in the clinic and keeps them in Auto Power. Auto Power is that calculation that occurs when you write the sound processor's MAPs with the coil on the head. It makes sure that based on all of the patient's characteristics and their MAP, that we're going to be providing enough power to keep them hearing their best in compliance, et cetera.
When a patient receives an upgrade (purchased online, programmed by Cochlear and sent to the patient's home or programmed in the office), upgrading to a newer sound processor often means a slight change in power level requirement to optimize hearing and battery life. The current practice to upgrade a sound processor when the recipient is not in the room, as well as with any Manual Power MAPs that we receive for ready-to-wear upgrades, involves changing to Manual Power and using a fixed offset in power level. In order to ensure that they have enough power for that upgraded sound processor, we would take the MAP that was provided for us to upgrade, flip that over to manual power, and increase it by the percentage that we deemed appropriate, based on the processor they were coming from and going to.
Auto Power Level Conversion for upgrades avoids the need to change to Manual Power and keeps the patient on Auto Power. This will benefit recipients upgrading to an N7 processor who have an N24 implant or newer. If Auto Power is used in their current MAP, the upgrade will remain in Auto Power and the power level will be estimated during MAP conversion.
NRT®/Objective Offset Method update
In Custom Sound 5.0, there were three different programming method options: Behavioral Method, NRT/ Objective Offset and NRT Objective Preset. In Custom Sound 5.1, the NRT Objective Method has been refined and now only displays as NRT/Objective Offset Method (Figure 13).
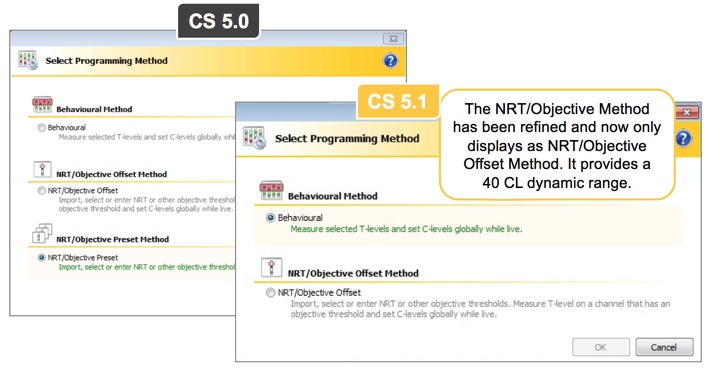
Figure 13. Custom Sound 5.0 vs. 5.1.
Figure 14 details this refinement. In CS 5.0, when you imported your NRT and selected the Objective Preset Method, it would create four MAPs, which were often too soft for the patient, even on the first day of activation. As such, with CS 5.1, we have combined the methods. The Objective Offset Method is going to create the profile of the MAP based on NRT, but it's also going to create a 40 clinical unit (CL) dynamic range. You can still manipulate this MAP based on your own clinical practice and the way that you like to MAP patients, but this achieves a healthy dynamic range from the start. Certainly, if appropriate, you can bring that down with your Global Offset.
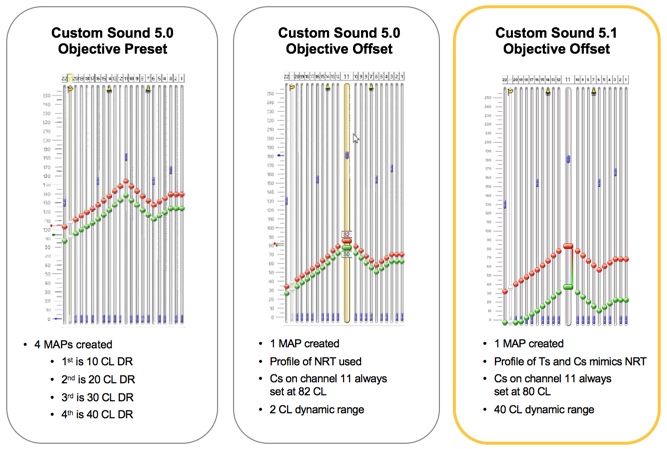
Figure 14. Refinement of Objective Preset and Offset Methods.
mySmartSoundTM Settings
When you get your software upgraded from 5.0 to 5.1, you may notice a small change in the processor configuration screen (Figure 15). In Custom Sound 5.0, a section of the Processor Configuration was titled “Recipient Hearing Adjustments”. With Custom Sound 5.1, for our Nucleus 7 recipients only, these settings have now been grouped under “mySmartSound Settings” (for master volume limit control, volume and sensitivity control). To remain consistent, in the Smart App, N7 recipients will also see the mySmartSound label (iOS and Android). That way, when patients come back and want to chat about what they have done with their app, the wording will remain consistent. Note that when programming a Nucleus 5, Nucleus 6 or Nucleus Kanso processor, the label will remain “Recipient Hearing Adjustments” in the processor configuration screen, because those recipients are not using an app that needs to have the same name.
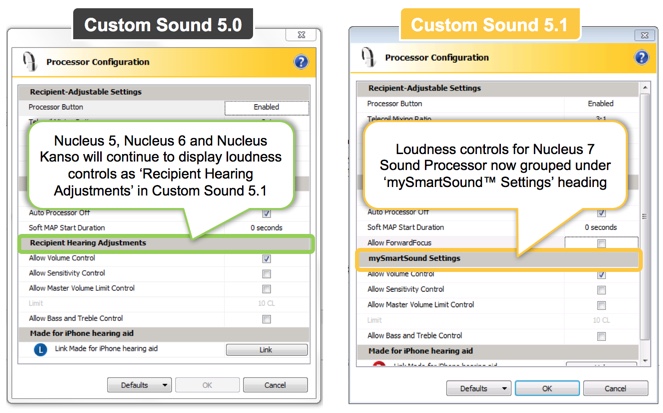
Figure 15. mySmartSound settings.
In addition, within the Processor Configuration screen, you will also find ForwardFocus under Clinician Adjustable Settings (Figure 16). ForwardFocus will default to "off" for all recipients until you make the conscious decision to check the box and allow it for certain patients.
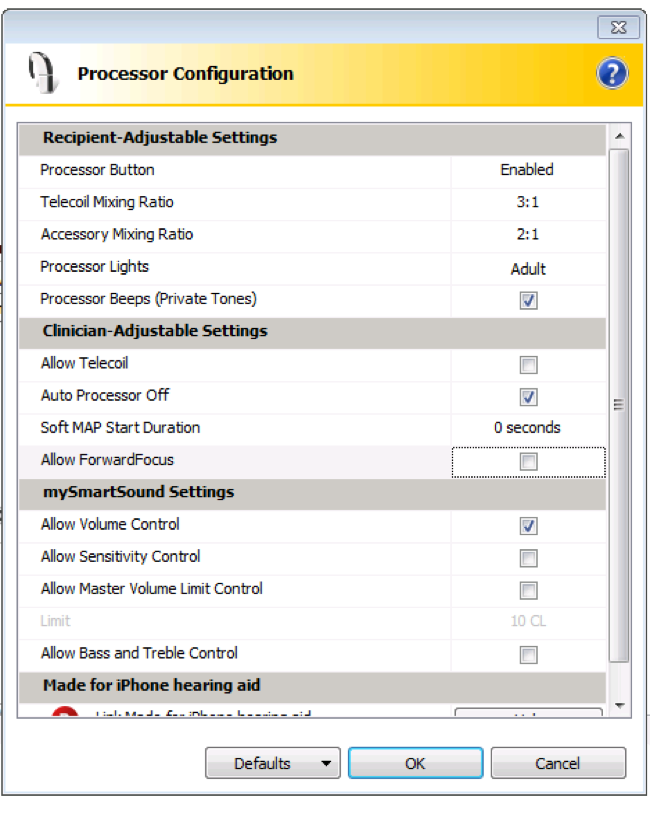
Figure 16. Allow ForwardFocus.
With the addition of ForwardFocus, a recipient's usage (program, accessory and ForwardFocus) can also be viewed in Data Logging. The person needs to log a minimum of six minutes of ForwardFocus use per day to register in Data Logging. If a recipient has been using ForwardFocus and they sit in quiet for 10 hours per day, you probably want to counsel about that. This way, you can monitor if a recipient is using it in the appropriate environments.
Battery Life Estimation Update
Most manufacturers of zinc-air batteries are moving toward mercury-free batteries. As a result, the battery life in devices that use mercury-free batteries will decrease by about 15% as compared to zinc-air batteries with mercury. This includes Nucleus 5, Nucleus 6, Nucleus Kanso and Nucleus 7 sound processors. Accordingly, we have updated the calculations for standard battery life estimation in Custom Sound 5.1.
Cochlear Nucleus Sound Processors: A History of Innovation
Finally, via Custom Sound 5.1, we have the compatibility of the Nucleus 7 Sound Processor for Nucleus 24 implant devices. We are elated to deliver on our lifetime commitment to these recipients. In Figure 17, we can see the implants that now are compatible with the Nucleus 7. They span two implant body types and several electrode arrays and were available from 1998 until 2005. For reference, the Freedom Implant (which is a new chip and a new receiver simulator that has had access to the Nucleus 7 all this time) came out in 2005.
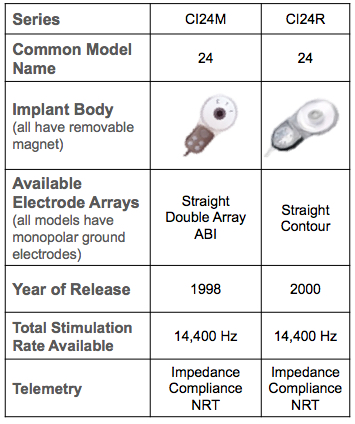
Figure 17. Cochlear Nucleus implants in the CI24M/R.
Recipients of older sound processors are accustomed to less sound than recipients of more current processors. During the upgrade process, recipients of these older processors may feel a bit overwhelmed, and they will likely benefit from some additional counseling, as well as adjustment of their TSPL or their sensitivity setting. They may also have used a single Smart Sound input processing strategy in isolation, not in combination with others. Keep in mind that these folks may need more time, more counseling, and perhaps a multi-stage approach to their upgrade (i.e., start them out with something similar to what they had and then move on towards the new features with N7).
SPrint
Very few recipients will still be using the SPrint sound processor (Figure 18). There are a few things to note that may inform your approach to upgrading these folks:
- Anticipate that they may use the SPeak strategy. As long as performance is as expected on speech discrimination tests, there is no reason to change.
- Anticipate they may be surprised by how much they hear with Nucleus 7. Not only was the input dynamic range less, but some users may have also used a lower microphone sensitivity. The mic was also not water resistant, and therefore, the gain and frequency response may have been affected.
- If they are Android users, they will need to get a phone clip. These recipients may require some phone practice and/or assistance setting their mixing ratio if using either Phone Clip + Android or MFi with an iPhone. Don’t forget about Telephone with Confidence, available through Communication Corner.
- If you do not have their MAP in your database, try to obtain a hard copy/soft copy from a previous clinic if available. If you must read the processor, it requires a PPS, which may or may not be available at your clinic/may or may not be able to be attached to your computer. Contact your CTM if assistance is required.
Figure 18. SPrint considerations when upgrading.
ESPrit
Similar to the SPrint, very few recipients will still be using the ESPrit sound processor (Figure 19). Some considerations for upgrading these users include:
- They will use the SPeak strategy. As long as performance is as expected on speech discrimination tests, there is no reason to change.
- Recipients upgrading from ESPrit also may be surprised by how much they hear with Nucleus 7, for the same reasons as with SPrint users.
- Frequency allocation table may be unsupported. Contact your CTM for assistance if you need to manage this or create a MAP that achieves the same place-pitch match.
- Again, as with SPrint users, ESPrit recipients upgrading to N7 may require some phone practice and/or assistance setting their mixing ratio if using either Phone Clip + Android or MFi with an iPhone.
- If you need to read the MAP, this processor also requires a PPS, which may or may not be available at your clinic, and may or may not be able to be attached to your computer.
Figure 19. ESPrit considerations when upgrading.
ESPrit 3G
You may begin to see some of the ESPrit 3G recipients. They love this processor, but it's time to get upgraded (Figure 20). With the 3G, there are similar considerations as for SPrint and ESPrit, plus:
- If a recipient has the older style cable/coil, it will likely be simpler to try different standard magnets and determine strength needed for N7, instead of trying to take the coil apart and interpret the magnet(s) and spacers inside.
- If recipient used Whisper, he/she MAY have an easier time acclimating to 40 dB IIDR of Nucleus 7. However, Whisper alone is not available in N7; it is only available in combination with ADRO. Your recipient’s individual needs will dictate what you decide to provide with regard to Smart Sound settings.
- This is the last processor for which the PPS was required to read the MAPs if necessary.
These recipients did have a telecoil option. Again, it is necessary to discuss what they want to do with the phone when they get ready to go N7.
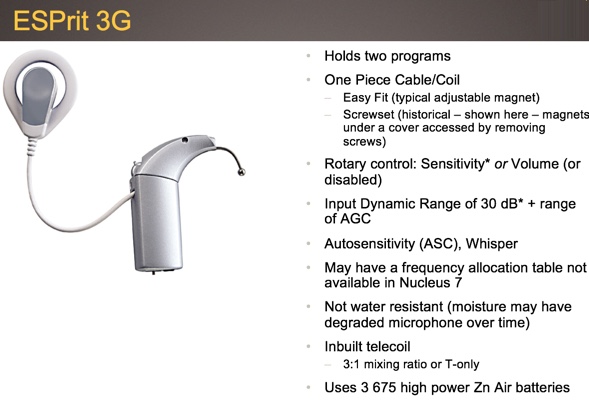
Figure 20. ESPrit 3G considerations when upgrading.
Freedom
Upgrading from Freedom will be a bit easier because these recipients are used to a digital sound processor (Figure 21). They've had some water resistance over time, and their mic response shouldn't be too degraded, which sometimes happens with older processors. They're used to input processing. With the Freedom, there was a “Telecoil Always On” program option. In essence, when that program was accessed, the processor was immediately in Telecoil at the desired mix ratio. Recipients will now have the option of Phone Clip + Android or MFi and may benefit from phone counseling and assistance in setting mixing ratio, etc. In general, Freedom recipients are used to more sound. They have that higher sensitivity setting from the start, and that wider input dynamic range.
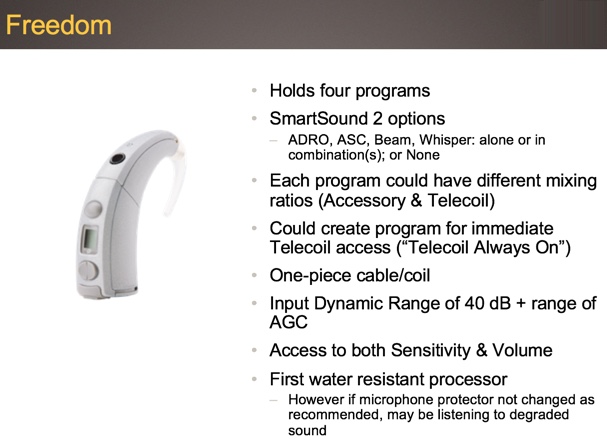
Figure 21. Freedom considerations when upgrading.
N5
From our data, the majority of folks that are eligible at that five-year point for upgrades are N5 recipients (Figure 22). These people will also have a little bit easier time with the upgrade. You'll want to remind those coming from N5s (and even in N6s) that they don't have to press the button to turn the processor on. We've had some experience with N5 upgrades in the past where they press and hold that button, but what they're doing is turning the processor off. These recipients are used to auto off, but they're not used to auto on. In addition, if your N5 recipients used Auto Telecoil, ensure that they are aware there is only manual t-coil in N7, and/or they may wish to use Phone Clip + Android or MFi with iPhone.

Figure 22. N5 considerations when upgrading.

Figure 23. N6 considerations when upgrading.
N6
Your N6 folks are going to have the easiest time upgrading to an N7 (Figure 23). There is no new hardware required for Nucleus 24 implant device users. All you need is that Custom Sound 5.1 and you're off to the races with these folks.
In summary, give recipients some time to adjust to N7, especially those who are upgrading from much older processors. Using these notes, consider thoughtfully how you might want to program that N7. If they're still struggling to get used it, reach out to us. We can troubleshoot what we might be able to adjust to help them become accustomed to N7.
Upgrade Process: Custom Sound 5.1
Finally, I'd like to provide a quick overview of the upgrade process. As usual, the processor will first undergo an automatic firmware update (for any processor that was previously programmed using Custom Sound 5.0 or older) upon connecting the sound processor to the programming pod. The next steps are as follows:
- Convert the current MAP to the CP1000 processor, unless you happen to be connected to or converting a MAP in your database for the patient that is older than a Freedom MAP. You don't need the older processor; you just need the older MAP in your database and you'll need to convert it first to CP900 and then to CP1000. Again, I can't emphasize enough that for these old processors, get that MAP if you possibly can. Don't try to read from it, because more than likely your hardware and your computer are not of the same generation.
- Go live with the converted MAP and check the volume and sound quality.
- Confirm that the MAP is on Auto Power. If you see an icon with a little hand over it, that indicates you are in Manual Power.
- Determine battery suitability.
- Check the program and their processor preferences, and make sure that you've got that all set up the way you would normally do for your clinical practice.
- Write to processor with the coil on the head.
Custom Sound 5.1 Logistics
Custom Sound 5.1 is distributed via a link to the Cochlear Software Distribution System. You should have already been contacted and sent a link via email, which will expire after 24 hours. However, if you have not downloaded 5.1 prior to the link expiring, you can simply re-register for a new link. In myCochlear Clinic, under "Resources", you will find the Software Support section, where you can obtain the software registration link and installation instructions. There are also other 5.1 related documents in myCochlear Clinic that might be helpful to you or to your IT personnel.
If you need some help with installation, preschedule a software installation appointment. We have 30-minute appointments available for booking at the following URL (copy and paste into your browser):
https://calendly.com/peells/software-installation-appointment
When booking appointments, please ensure that only one support session is scheduled per clinic (with all computers available at that time). Coordinate with your IT support department as required. If you or your IT representative review the installation instructions ahead of the session, your 5.1 upgrade will go quickly, which is what drives all the features that we discussed today. Be sure to monitor Cochlear's social media pages (Facebook, LinkedIn and Twitter) as well as our website for ongoing information.
References
Mauger, S. J., Warren, C. D., Knight, M. R., Goorevich, M., & Nel, E. (2014). Clinical evaluation of the Nucleus® 6 cochlear implant system: Performance improvements with SmartSound iQ. International journal of audiology, 53(8), 564-576.
Citation
Clarke, J. (2018). What's new for the Cochlear Nucleus 7 System. AudiologyOnline, Article 23586. Retrieved from https://www.audiologyonline.com